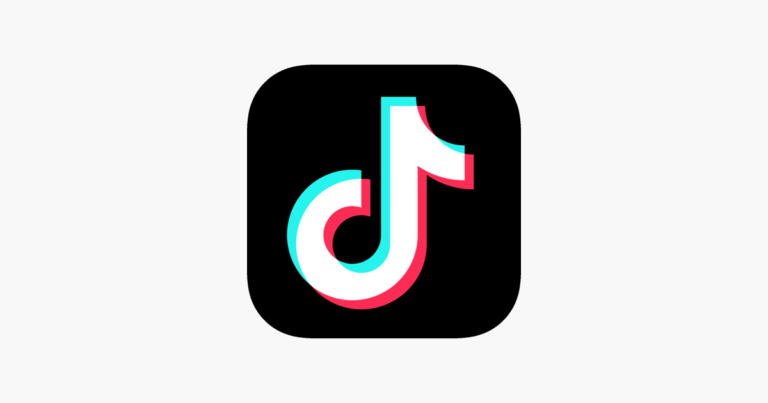Installing Windows 11 From a Bootable USB Drive on Your Computer: If you want to install Windows 11 on your Windows PC with the help of a pen drive then this blog is going to be very helpful for you. First, ensure you have a Windows 11 ISO file and a USB drive with at least 8GB storage capacity.
How to Install Windows 11 From Bootable USB Drive: Step-by-Step Guide
By following these instructions, you can upgrade or perform a clean installation of the Windows 11 operating system on your computer efficiently.
Windows 11 Install Computer System Requirement
Before proceeding, ensure that your computer meets the minimum system requirements for Windows 11.
- Processor: 1 gigahertz (GHz) or faster with at least two cores on a compatible 64-bit processor or system on a chip (SoC).
- RAM: 4 gigabytes
- Storage: 64 GB storage device
- Firmware: UEFI, Secure Boot capable
- TPM: Trusted Platform Module (TPM) version 2.0
- Graphics card: DirectX 12 compatible graphics / WDDM 2.x
- Display: >9” with HD Resolution (720p)
What You’ll Need Before Install Windows 11
To install Windows 11 on your computer, you will need the following things:
- A USB flash drive with at least 8 GB of storage space.
- A computer that meets the minimum system requirements for Windows 11.
- Access to another computer with internet access to download the Windows 11 installation files.
- Patience and your favorite beverage to keep you refreshed during the installation process.
Download Windows 11 ISO File Google Drive

- Visit Windows 11 free download or you can download it from official Microsoft head over to the official Microsoft website and download the Windows 11 ISO file. Make sure to select the correct version for your computer architecture (32-bit or 64-bit).
- Create a Bootable USB Drive: Once the download is complete, insert your USB flash drive into your computer. Now, we’ll need to use a tool called Rufus to create a bootable USB drive.
- Select your USB flash drive from the device dropdown menu. Click on the “Select” button and choose the Windows 11 ISO file you downloaded earlier.
- Leave the partition scheme as “MBR” and the file system as “NTFS”. Finally, click on the “Start” button to begin creating the bootable USB drive. This process may take some time, so be patient.
- Boot Your Computer From the USB Drive: Once bootable have finished creating the bootable USB drive, it’s time to boot your computer from it.
- Insert the bootable USB drive into your computer. Restart your computer and access the BIOS or UEFI settings. You can usually do this by pressing a specific key during startup, such as F2 or Del.
- Save your changes and exit the BIOS or UEFI settings. Your computer will now restart and boot from the USB drive.
Install Windows 11 on your Computer step-by-step Process
Windows 11 installation screen will appear. Follow the instructions to proceed with the installation, including selecting your language, time and currency format, and keyboard or input method.
Next, click “Install Now” and enter your Windows 11 product key if prompted. If you don’t have a product key, you can choose the option to activate Windows later.
Agree to the terms and conditions, select the installation type (we recommend choosing “Custom: Install Windows only”), and select the drive where you want to install Windows 11.
Finally, sit back and relax while Windows 11 is installed on your computer. Once the installation is complete, your computer will restart, and you’ll be greeted with the Windows 11 setup screen.
Set Up Windows 11:
Follow the on-screen instructions to personalize your Windows 11 experience. You’ll need to create a user account, choose your privacy settings, and select your preferred theme and color scheme.
Congratulations! You’ve successfully installed Windows 11 on your computer using a bootable USB drive. Enjoy exploring all the new features and improvements that Windows 11 has to offer!
See More:
Best Passive Income Ideas For Everyone
3 Best Laptops Under 50k in 2024 For All Purposes – Students, Gaming, or Productivity
Mastering the Certified Ethical Hacker v12 Exam – Your Ultimate Practice Test Guide